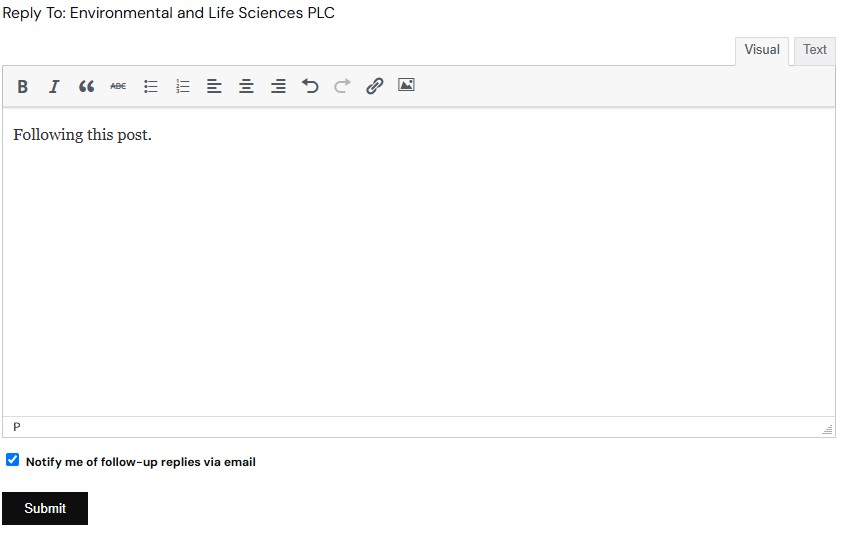Quicklinks
Sitemap | Accessibility Statement
© 2025 Massachusetts Innovation Career Pathways. All rights reserved. Web Design by Tomo360
(0:19 in walkthrough video)
On the homepage, you will find several quick links to information about Innovation Career Pathways, including upcoming events, prospective applicants’ resources, peer ambassadors, and data about the current impact of the program. At the top of the page you will find the main site menu which includes:
When navigating the website, you can return to the homepage at any time by clicking on the logo in the top left corner.
(1:32 in walkthrough video)
This page includes details relevant to schools who are currently going through or planning to go through the designation application process. The page includes:
(2:16 in walkthrough video)
The top of this page lists each of the upcoming events in order by date. You can view the events in either list view or month view, which shows a calendar.
To register for events, click the event title or “read more” to see the detail page. This page includes:
Further down the page you can find general information about MAICP events:
Activities and Modes of Participation
Click the “+” next to each title to view a description
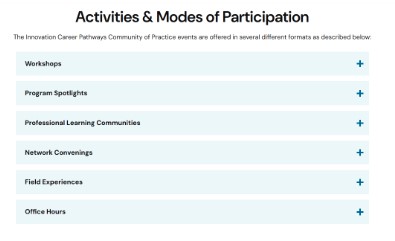
Professional Learning Offerings
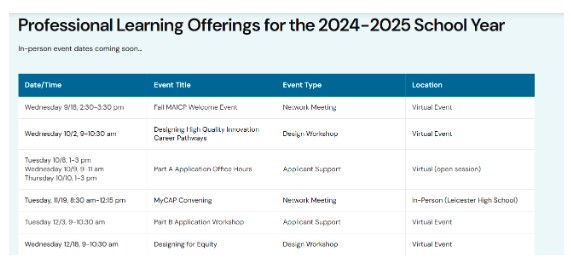
PLC Event Series
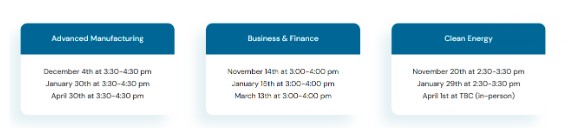
(3:03 in walkthrough video)
The resources page contains links to documents and websites that are relevant to the ICP program.
Search
Resources can be searched by:
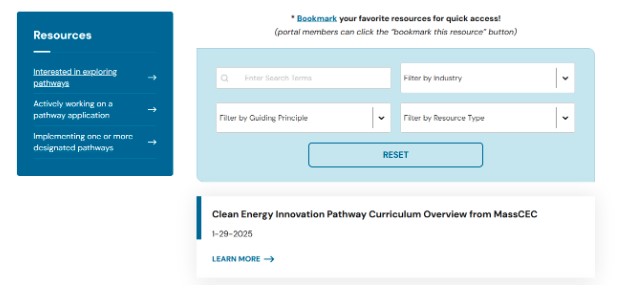
*At any time, you can click “reset” to remove search filters. If you are on a “where you are in the process” page and would like to see the full list of resources again, you can click “browse all” from the resources drop down menu, or click the “Resources” title from the side menu.
Open a Resource
Once you find the resource you are looking for, click on the resource title or “learn more” to open the detail page. The detail pages include:
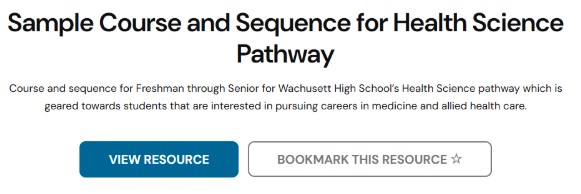
(4:40 in walkthrough video)
The FAQs page contains a list of frequently asked questions and responses. This list of questions was created based on questions asked during past events or directly to a CCE or DESE team member.
View an Answer
To see the answer to a question, click the plus (“+”) sign. To close the response, click the plus (“+”) sign again.
Filtering
Submit a New FAQ
If your question isn’t answered in the provided FAQs, you can submit a new question via the contact form.
(5:47 in walkthrough video)
The main About Us page contains information about ICP, the guiding principles, the industry sectors, and the DESE and CCE teams. Descriptions of the guiding principles and industry sectors are available by clicking the plus (“+”) sign next to each one.
Our Impact
This page contains reports, articles, and videos about the ICP, as well as student work and program success examples. This page can also be accessed by clicking on the Our Impact numbers on the homepage.
Meet the Team
This page has a list of CCE and DESE team members with a button to email them.
Peer Ambassadors
This page has profiles for the current and past school year peer ambassadors.
Contact Us and Mailing List
This page includes a form for general questions, network mailing list sign up, and suggestions of resources. You can also access this page by clicking “Network Mailing List Signup” in the blue bar at the top of every page.
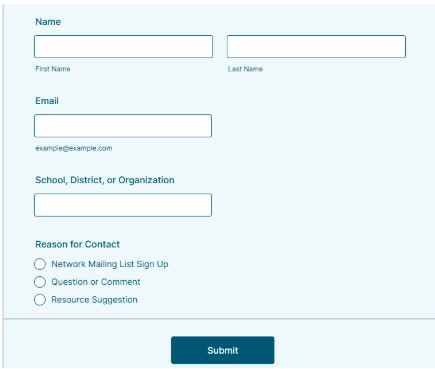

On every page of the website, you will see a blue circle icon in the bottom left corner. You can click on this icon to open the accessibility menu and select the settings that work best for you.
(7:46 in walkthrough video)
You must register to access this part of the website. Membership is for those who are affiliated with a school or school’s partner agency/employer. Members get access to the member directory, the forum, and the ability to bookmark favorite resources.
Access the Portal
Sign Up
Member Directory
List of Community of Practice Members registered on the portal (You will be given the option to opt out of this list in your portal profile)
Edit Profile
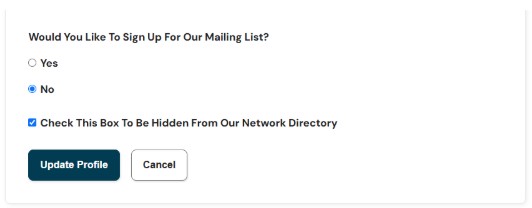
Read a Topic Post
Select from one of the forum topics by clicking the title
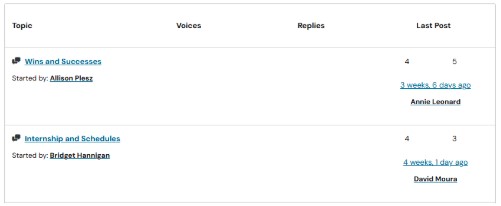
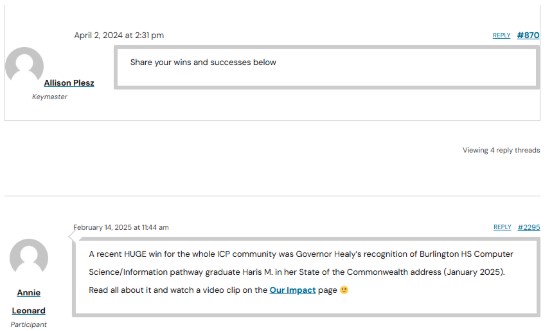
Comment on Topic Post
Scroll down to the bottom of the topic to add a reply (you can use the menu at the top of the reply box to format and add links and images
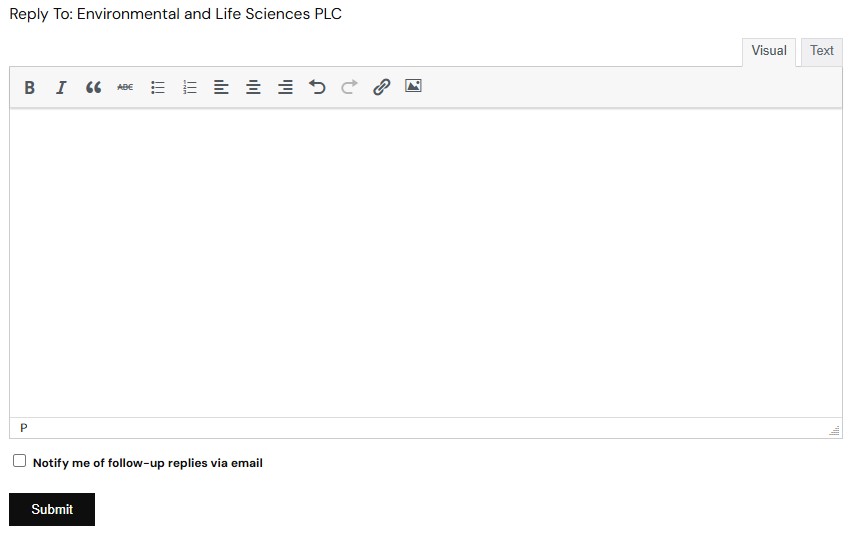
Add New Topic Post to Forum
To add a new topic to the forum, scroll down to the bottom of the forum topic list and enter in a topic name and entry
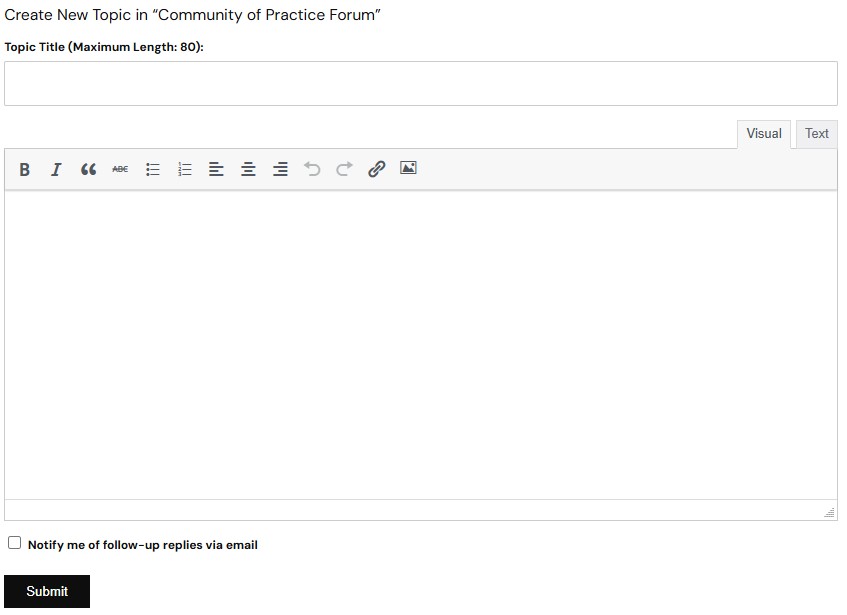
Receive Notification Emails
To receive email notifications when a new topic post is added to the forum, click “subscribe” at the top of the forum topic list